For those of you that need to test our new Shibboleth environment prior to go-live, you will need to make some modifications to your local system.
Note: This will require that you have administrative access to your computer.
- Right click on your start menu where the flag icon is. This is all the way to the bottom left on most systems.
- If you have Powershell setup and installed you will need to select “Windows Powershell (Admin). Otherwise you will need to select “Command Prompt (Admin).
Note: The (Admin) flag is important, otherwise you will not be able to make the needed changes. - A window should now come up with a text prompt saying “PS C:\WINDOWS\system32\drivers>”.
- Type “cd C:\WINDOWS\system32\drivers\etc” and press enter.
- Type “notepad hosts” and press enter.
- Add a new line to the end of the file and put “137.99.203.45 shibboleth.uconn.edu” without the quotes on that new line. Below is a working example of a hosts file.
NOTE: There is a tab between the IP address and the name.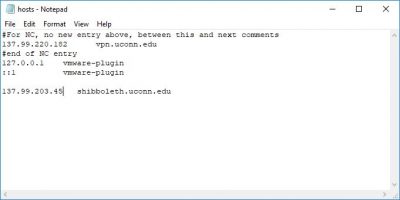
- Save and close Notepad.
- In the command prompt type “ipconfig /flushdns” and press enter.
You should now be able to test against our new Shibboleth environment. When you are done testing you will want to make sure that you comment out the line you added by putting a “#” without quotes in front of the IP address: 137.99.203.45.
Note: Remeber that web browsers such as Edge and Chrome cache DNS values. In order to be sure you are accessing the correct version you will need to restart your web browser each time you change this file!